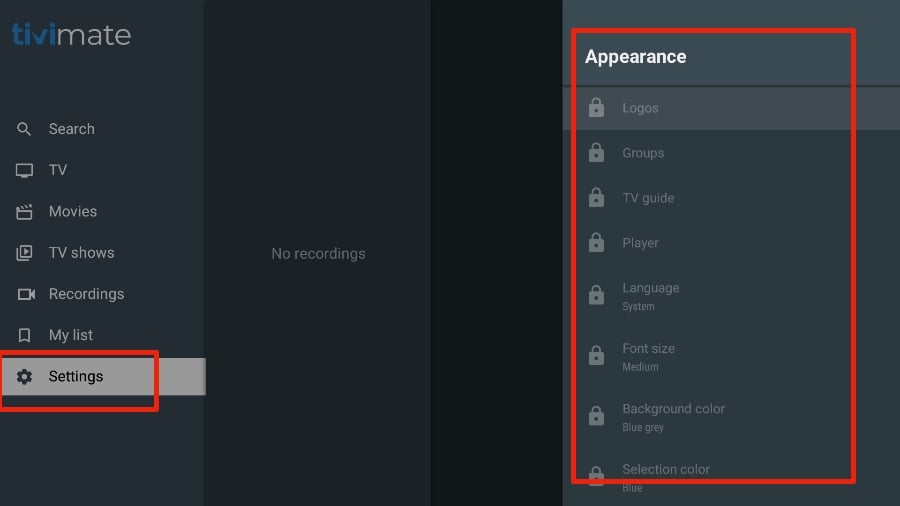TiviMate IPTV Player—Install & Set up on FireStick & Android TV Box
How to Install TiviMate on FireStick
TiviMate isn’t officially available from the Amazon App Store. Users will have to rely on sideloading to install the app on their devices.
I’ve separated the sideloading steps into three parts to make it easier to follow along. First, we’ll need to get the Downloader app on the FireStick. Then, we’ll make necessary changes in our Fire TV settings. Finally, we’ll be able to download TiviMate APK with Downloader.
Go through all three parts below to get TiviMate on FireStick.
Legal Disclaimer: This tutorial is purely educational. FireStickTricks.com doesn’t own, host, operate, resell, or distribute any streaming apps, addons, websites, IPTV or services. The page contains some unverified services, and we are not certain whether they hold legal licenses to distribute the content. FireStickTricks.com does not verify the legality of each app/service in all regions. Do your due diligence if you use any of the unverified apps/services, and stream only content that is available in the public domain. The end-user shall be solely responsible for the media accessed.
Part 1: Get Downloader on FireStick
1. Open the FireStick home screen.
2. Go to the Find menu.
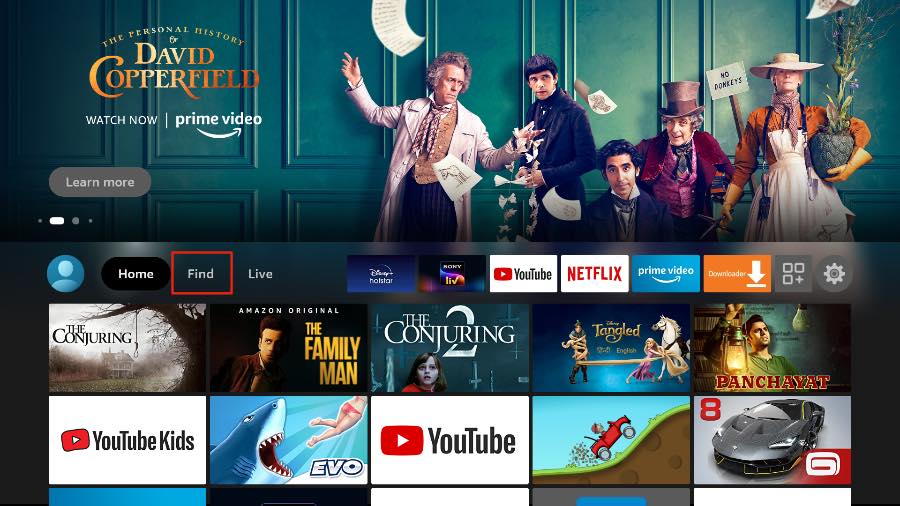
3. Select Search at the top.
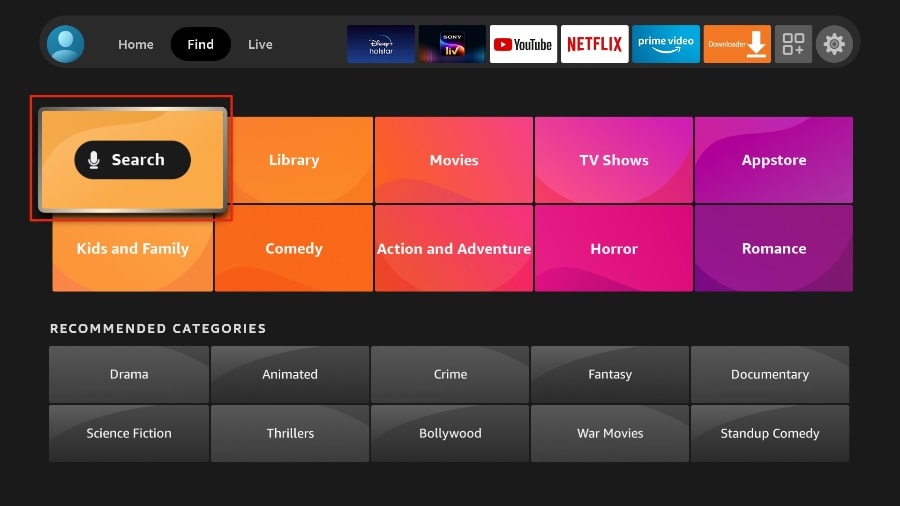
4. It will open a virtual keyboard on your FireStick.
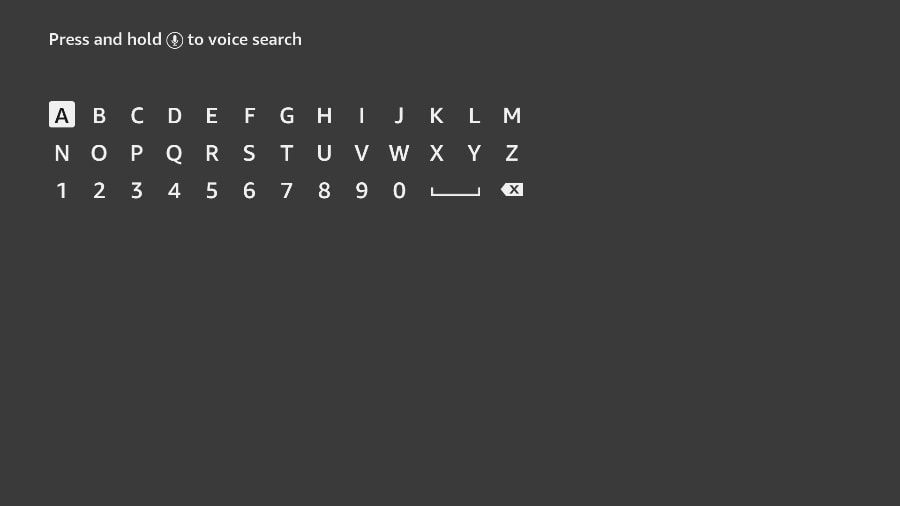
5. Start to type Downloader. Select Downloader when it shows up among the suggestions below the keyboard.
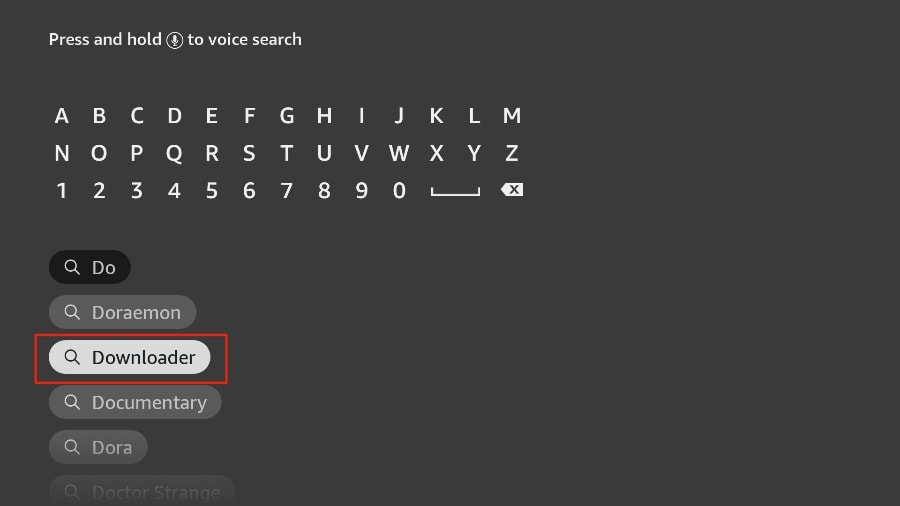
6. Select the Downloader app, which you can recognize by its orange background. Then, on the following screen, select the Get or Download button.
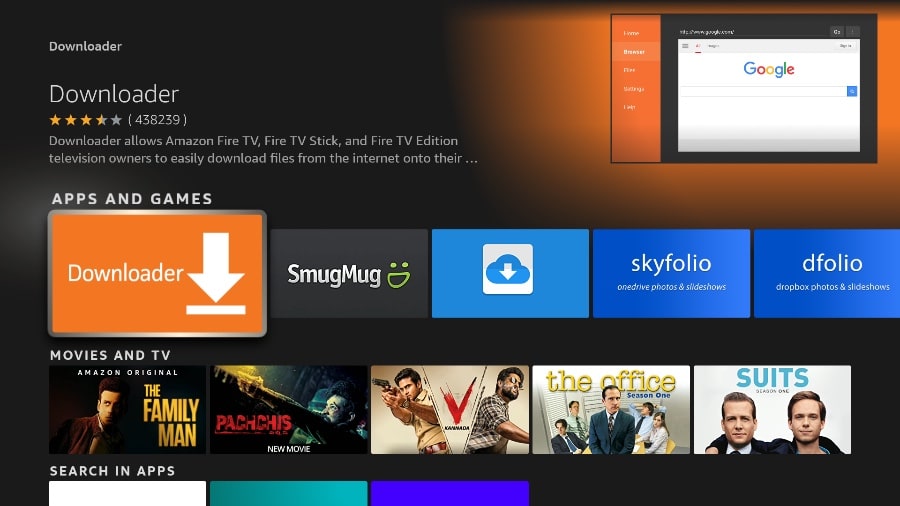
It will take a minute to install the Downloader app on your FireStick. Before you open the Downloader app to install TiviMate APK, you need to make changes in the FireStick settings menu. Otherwise, you will receive errors during installation.
Part 2: Change FireStick Settings
1. Press the home button on your FireStick remote.
2. Go to the settings gear on the far right.
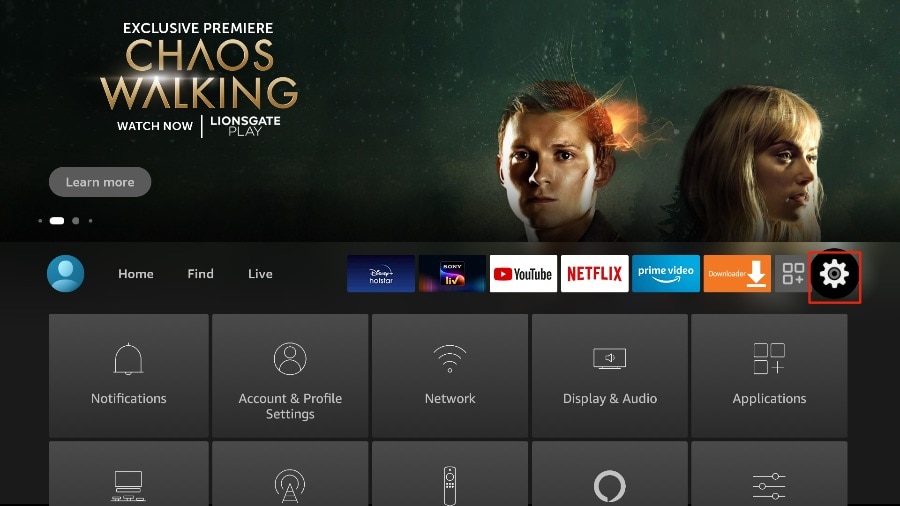
3. Scroll down and select My Fire TV.
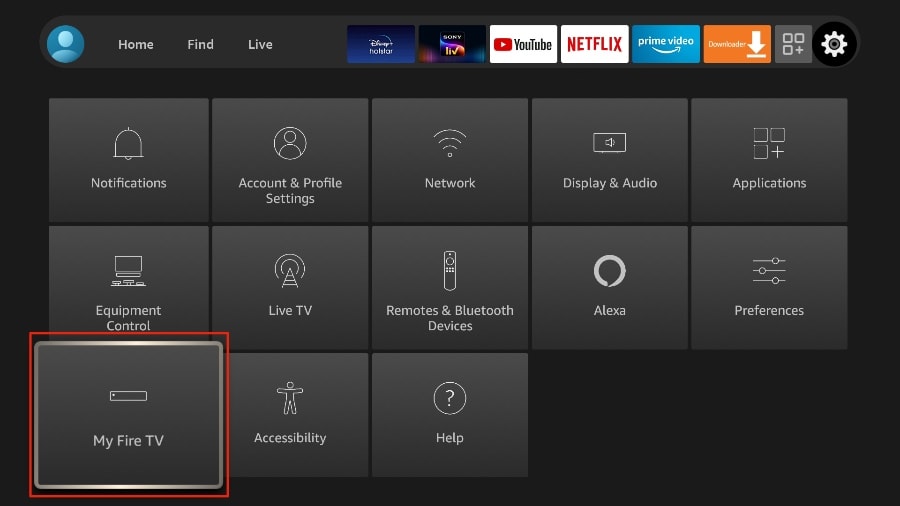
4. Choose Developer Options.
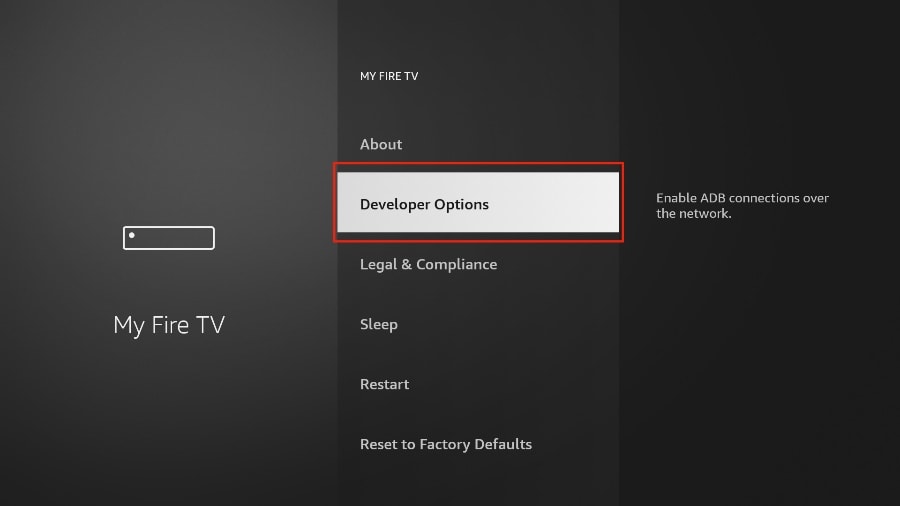
5. Find Apps from Unknown Sources. By default, it’s off. Select it to turn it ON.
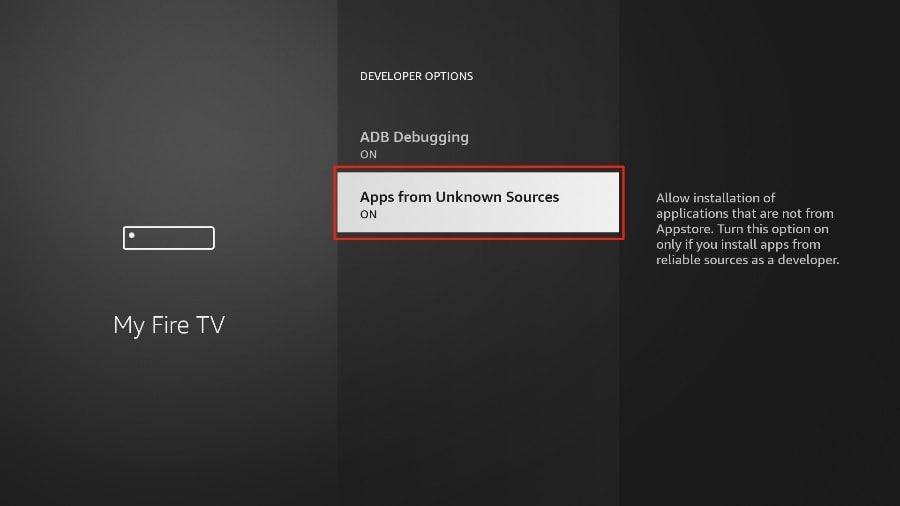
Now you can comfortably sideload any app installation file (APK) on the FireStick without any issue. Follow the steps below to install TiviMate APK on the FireStick using the Downloader app.
Part 3: Use Downloader to Install TiviMate on FireStick
1. Go to the Apps menu from the FireStick home.
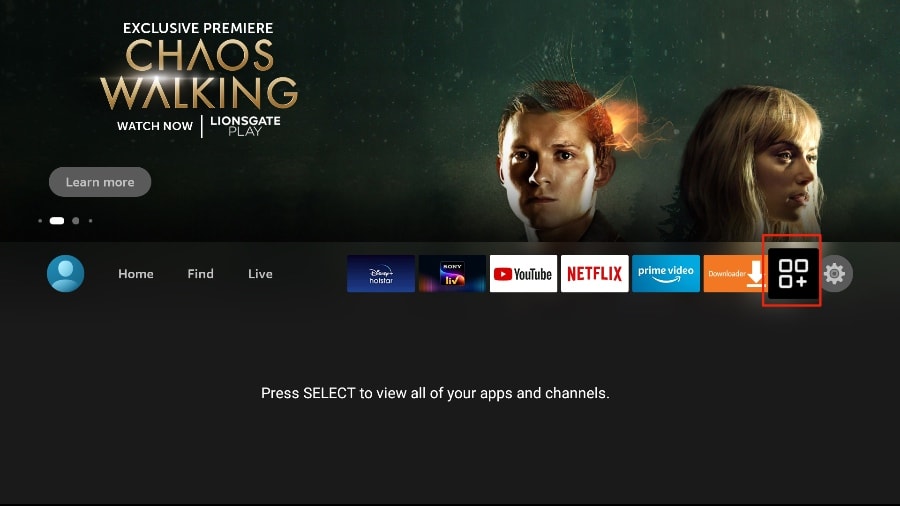
2. Open the Downloader app and select the Enter a URL box on the home screen.
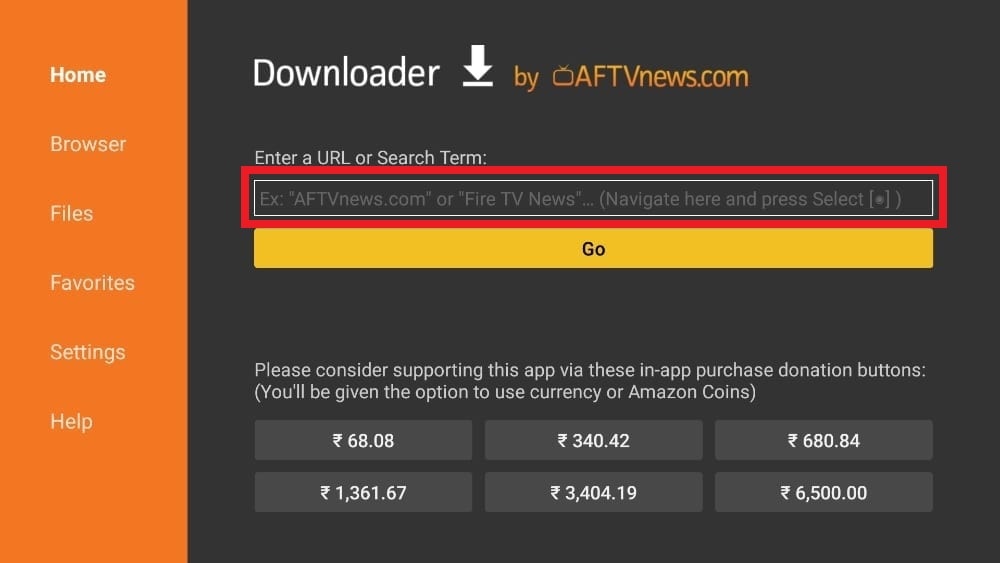
3. It will open a virtual keyboard. Type https://www.firesticktricks.com/tivi and hit Go at the bottom.
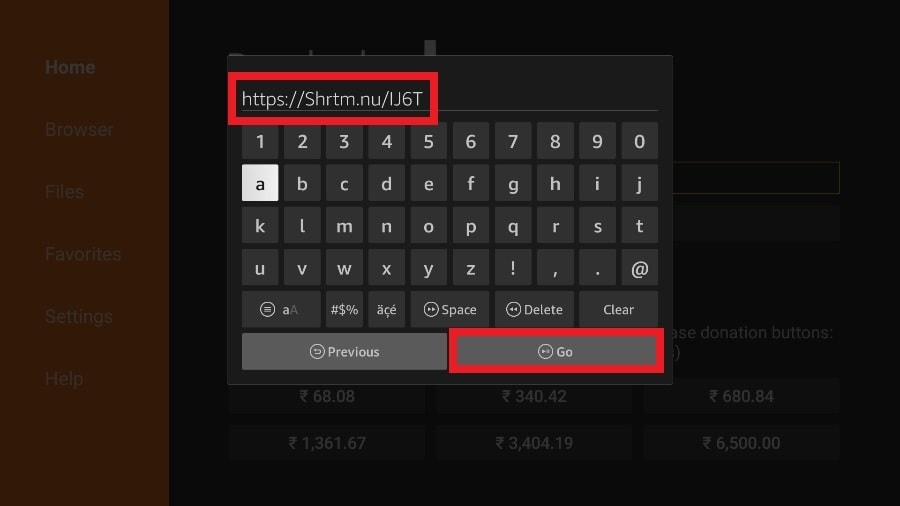
4. Downloader will install the latest TiviMate APK onto your FireStick. It’s about 11MB.
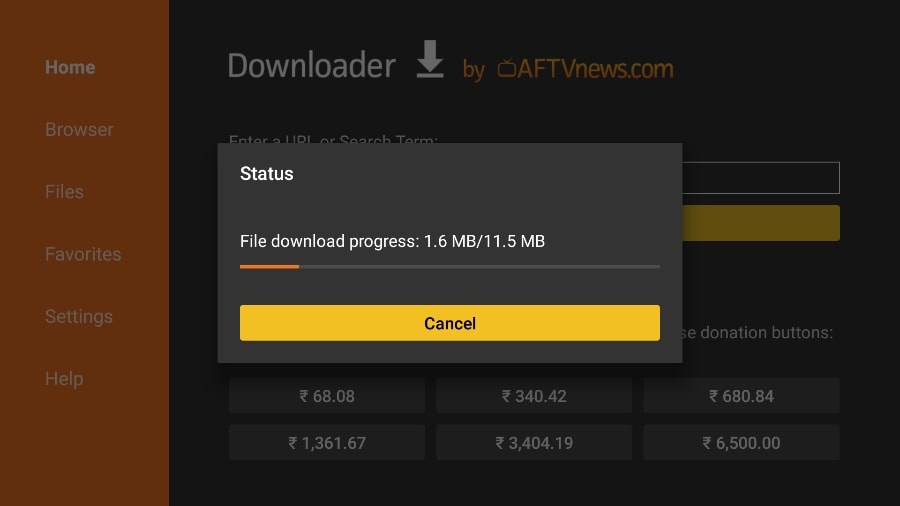
5. Click Install when prompted.
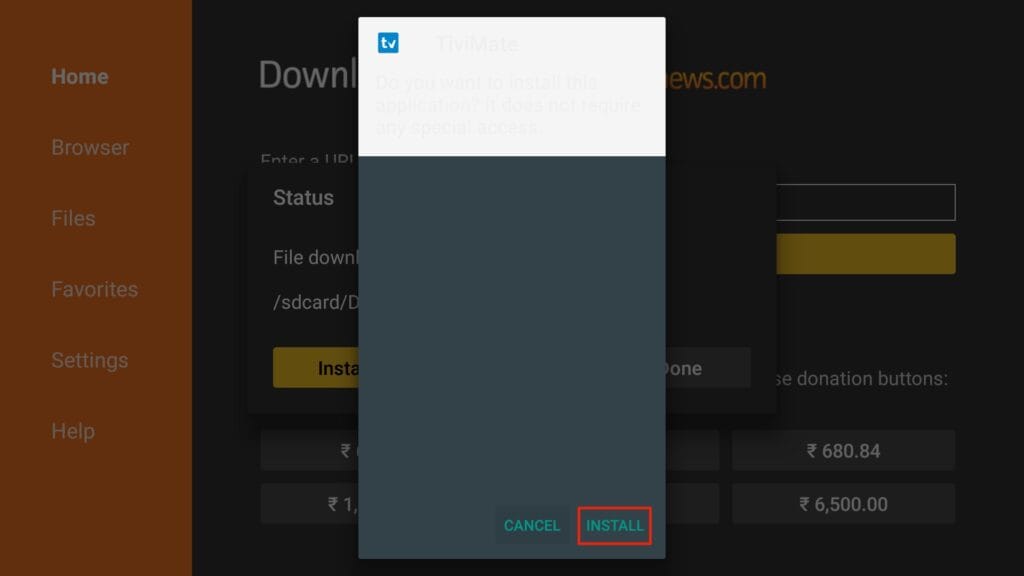
6. After installation, Delete the APK from your device.
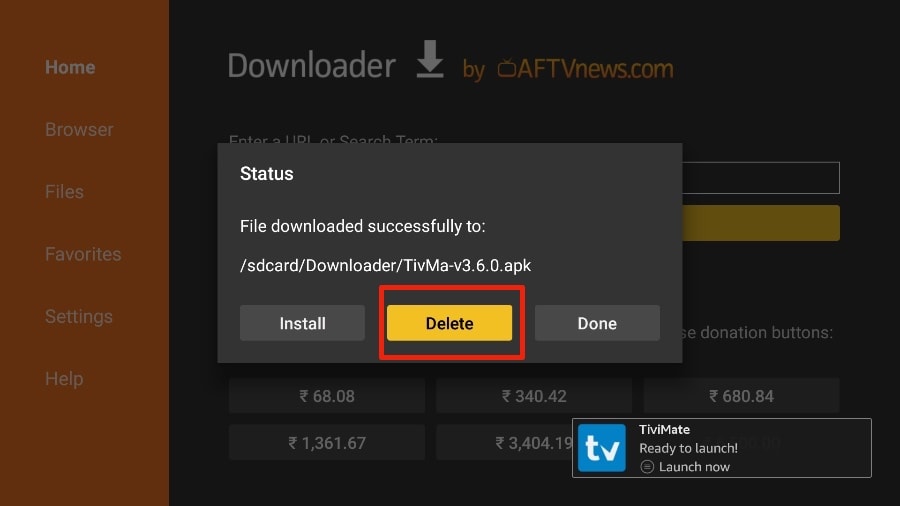
I suggest that our readers delete the APK file on the FireStick because it no longer serves a purpose—we’ve already used it to install TiviMate. In general, I advise you to keep your FireStick free from unnecessary files and media. Being low on storage will result in sluggish performance throughout the device.
That’s it, you’ve successfully installed the TiviMate APK on your FireStick. Now you are all set to enjoy hundreds of live channels, movies, and TV series on the FireStick. Before we discuss the app, let’s make a quick adjustment for our convenience.
Your FireStick / Fire TV is now all ready to stream your favorite content. However, before you start, I would like to warn you that everything you stream online is visible to your ISP and Government. This means, streaming free movies, TV shows, Sports might get you into legal trouble.
Thankfully, there is a foolproof way to keep all your streaming activities hidden from your ISP and the Government. All you need is a good VPN for Fire Stick. A VPN will mask your original IP which is 196.117.147.156 and will help you bypass Online Surveillance, ISP throttling, and content geo-restrictions.
I personally use and recommend ExpressVPN, which is the fastest and most secure VPN. It is compatible with all kinds of streaming apps and is very easy to install on Fire TV / Stick.
We do not encourage the violation of copyright laws. But, what if you end up streaming content from an illegitimate source unintentionally? It is not always easy to tell the difference between a legit and illegal source.
So, before you start streaming on your Fire Stick / Fire TV, let’s see how to use ExpressVPN to keep your streaming activities hidden from prying eyes.
Step 1: Subscribe to ExpressVPN HERE. It comes with a 30-day money-back guarantee. Meaning, you can use it free for the first 30-days and if you are not satisfied with the performance (which is highly unlikely), you can ask for a full refund.
Step 2: Power ON your Fire TV Stick and go to Find followed by Search option.

Step 3: Now type “Expressvpn” (without quotes) in the search bar and select ExpressVPN when it shows up in the search results.

Step 4: Click Download to install the ExpressVPN app on Fire TV / Stick.

Step 5: Open the app and enter the login credentials that you created while buying the ExpressVPN subscription. Click Sign in.

Step 6: Click the Power icon to connect to a VPN server. That’s all. Your connection is now secure with the fastest and best VPN for FireStick.

You can also read more detailed info on using ExpressVPN with Fire TV / Stick.
Getting Started with TiviMate
TiviMate IPTV Player is an addictive app. You are likely to use the app frequently. I advise you to place the app right on the FireStick home screen for easy access. Go through the steps below to do so.
1. Press and hold the home button on your FireStick remote.
2. Select Apps on the following screen.
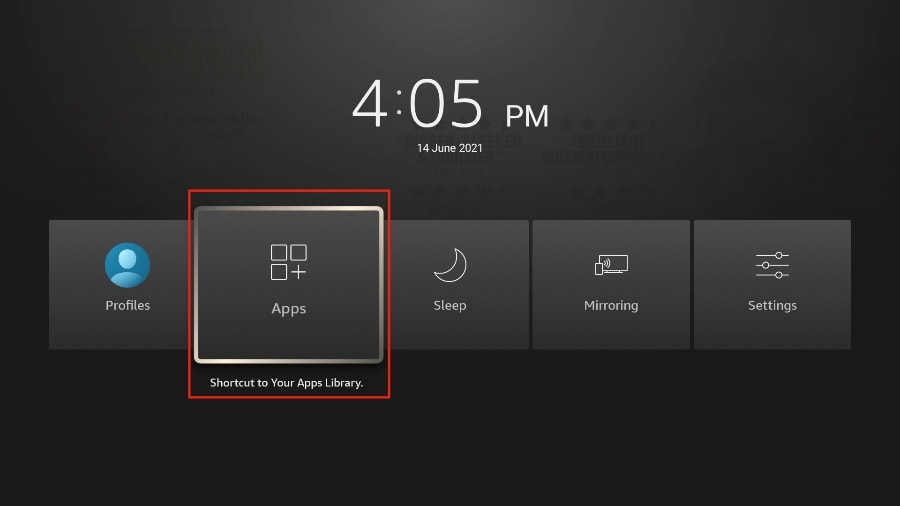
3. Scroll to TiviMate IPTV Player but do not select it. Instead of selecting it, press the options button on your FireStick remote.
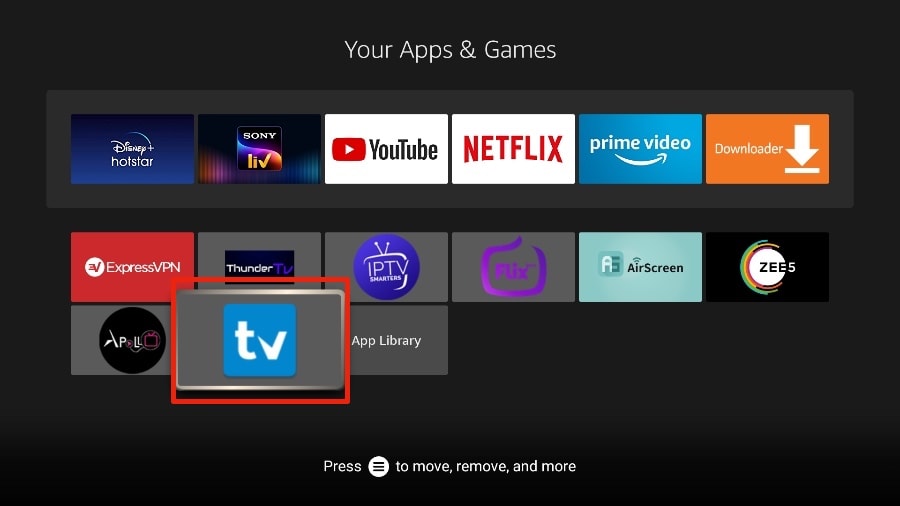
4. You will find the Move option on the right side. Select it.
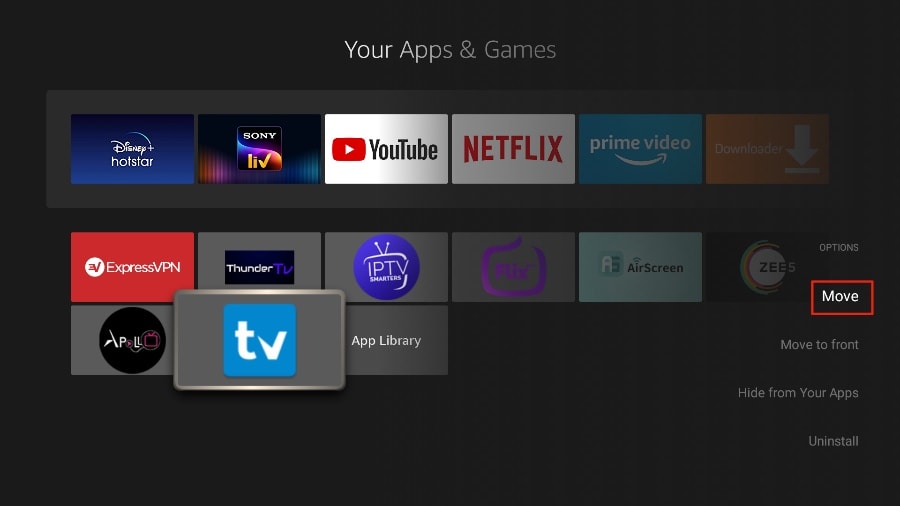
5. Move TiviMate to the top row, then press the select button on your remote to confirm the new location.

6. Now you can comfortably access TiviMate Player from your FireStick home screen. There’s no need to go through a menu each time.
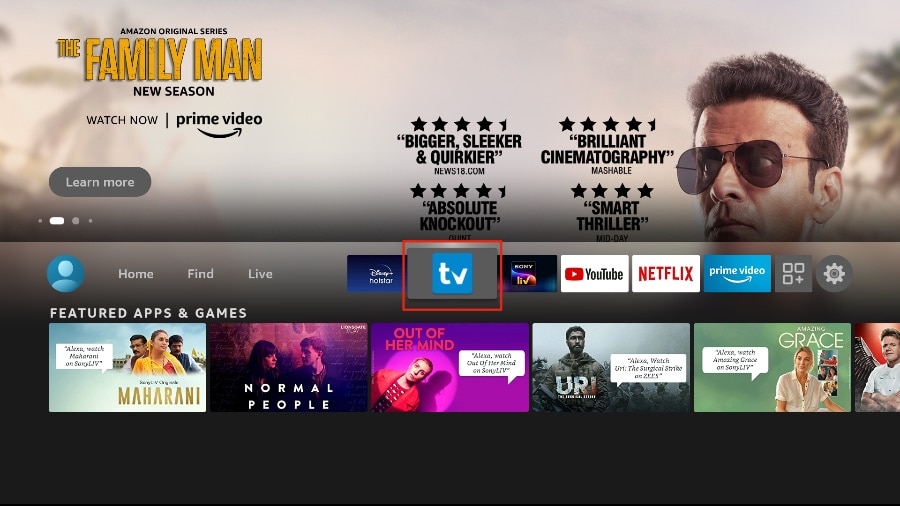
TiviMate IPTV Player Overview
TiviMate offers both free and premium services. You can try the free version and then upgrade to the premium version for more features. The question is, is it worth upgrading? Before we answer that, let’s take a look at all the features you can get with TiviMate Premium.
-
- Support for multiple playlists
-
- Favorites management
-
- Catch-up option
-
- Customizable EPG update intervals
-
- Customizable panel transparency and timeout
-
- Manual channel sorting
-
- Turning on the most recently viewed channel on app launch
-
- Auto frame rate (AFR)
-
- Scheduled recording
-
- Reminder to automatically play channels
-
- Parental control function
-
- Advanced remote control option
-
- Ability to change the appearance
-
- Ability to change fonts, background color, and selection color
-
- Data backup
-
- Data restoration
-
- Much more!
As you can see from the list above, the TiviMate app is worth upgrading to the premium version. The free version is handicapped by its bare features. It doesn’t make much sense to use TiviMate without paying for a premium subscription.
You have already installed the free version using the steps above. First, we will integrate an IPTV service with the TiviMate app. Then I’ll show you how to purchase the premium version and unlock all the advanced functions.
Get Started with TiviMate IPTV Player
TiviMate is now ready to use on your FireStick. As I mentioned above, you need to have an active subscription to an IPTV service to get started. TiviMate on its own doesn’t offer any content to users.
Note: During my somewhat limited testing, I found that setting up an IPTV service in TiviMate won’t work when connected to a VPN. If you use a VPN on FireStick, you’ll need to disconnect from it and then proceed. After successfully adding the IPTV service to the TiviMate Player, you can reenable the VPN on your FireStick.
If you have an IPTV subscription, follow the steps below to integrate your IPTV service with the TiviMate Player app. If you don’t have a service yet, here’s the list of popular IPTV providers.
1. Press and hold the home button on your FireStick remote.
2. Select Apps on the following screen.
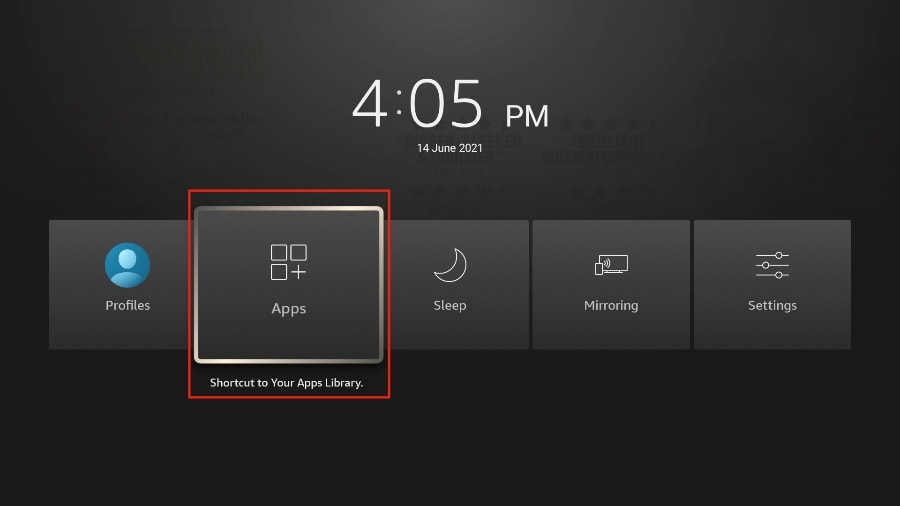
3. Open the TiviMate app.

4. Select Add playlist.
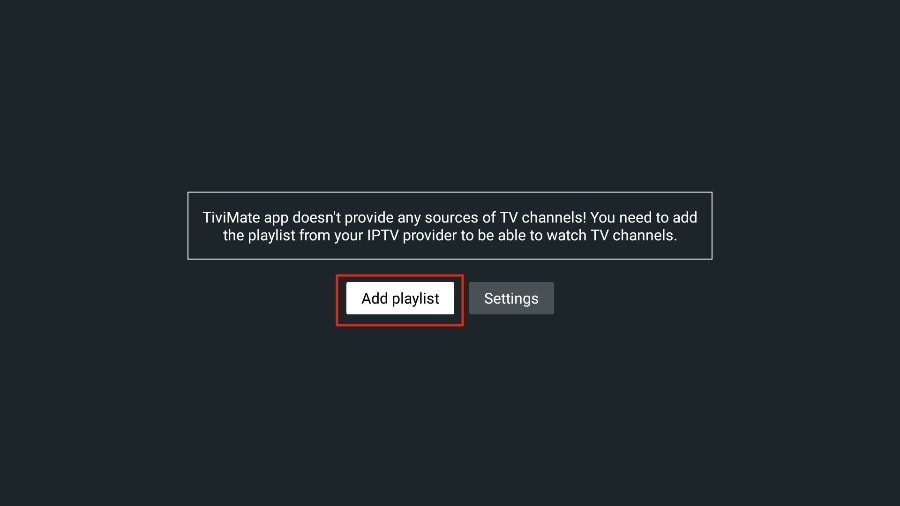
5. TiviMate will ask you to add a playlist using an M3U link, Xtream code, or Stalker Portal. Select the M3U playlist.
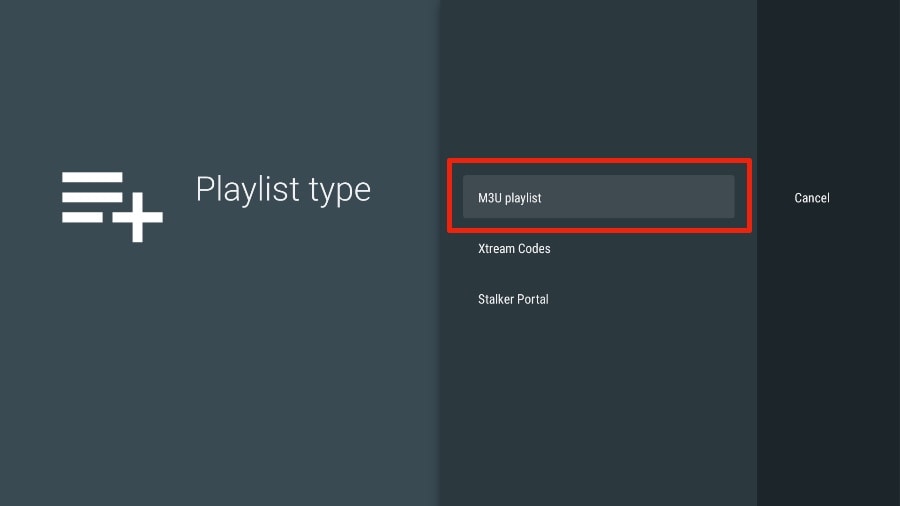
In this article, we will use an M3U link to play an IPTV service in the TiviMate app. When you subscribe to an IPTV service, you will receive an email with relevant login information and an M3U link. If you don’t get an M3U link, try contacting customer support and requesting an M3U link.
Most M3U links contain a username and password. They look something like this:
http://013tv.com:8080/get.php?username=test-65927c&password=e657&type=m3u_plus&output=ts
Now that you have identified your M3U link, let’s proceed with integration.
6. TiviMate will ask for your M3U link. Enter your M3U link and press Next.
Note: For your convenience, you may wish to connect your FireStick to the Fire TV app on your iPhone or Android smartphone (here’s how to do it). With the app, you can quickly type long URLs using your phone’s default keyboard. Alternatively, you can shorten an M3U link using a service like bitly. Simply copy the M3U link, paste it into bit.ly, and get a shortened link. You can then type the short bit.ly link instead of the long original link.
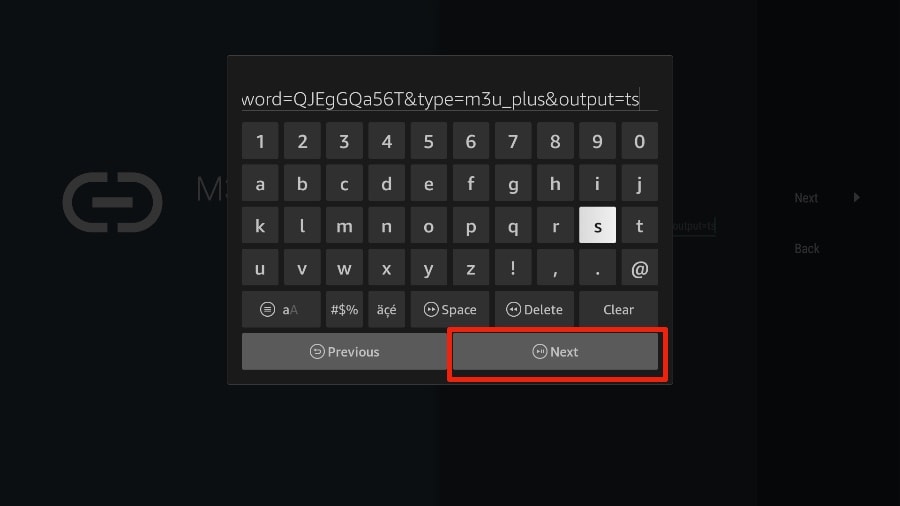
7. TiviMate will load the IPTV service and offer a peek at the number of channels and movies available in the IPTV package.
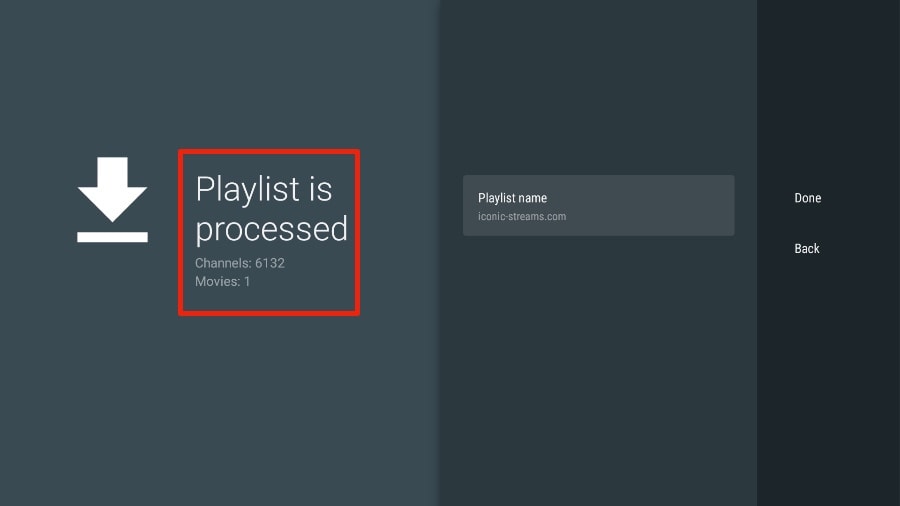
8. Add a Playlist name.
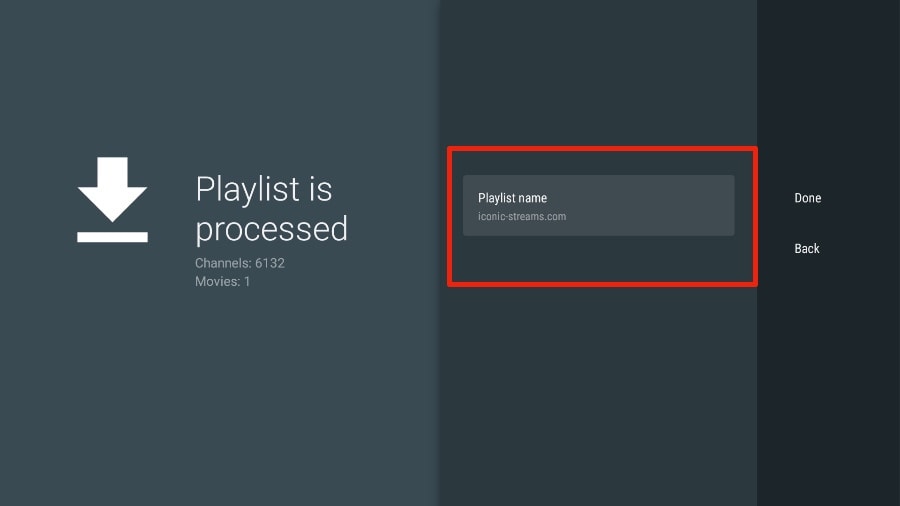
9. If the playlist is finished processing, select Done.
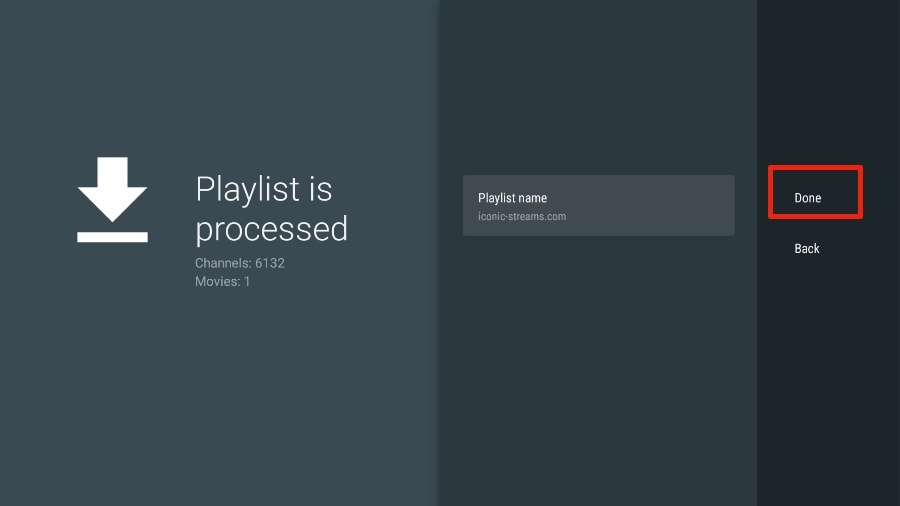
A minute or two later, you will see the IPTV service’s content appearing in the TiviMate app.
Most IPTV services come with a dedicated EPG (electronic program guide), as shown below.
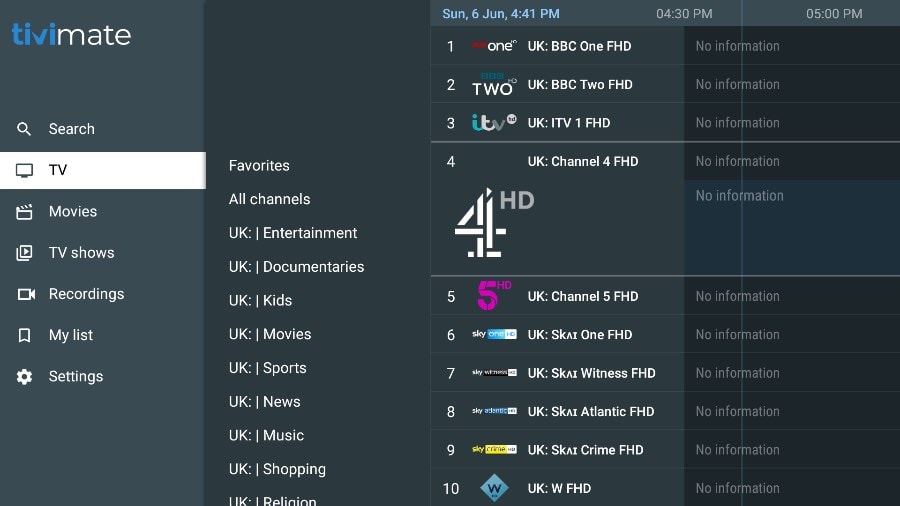
If you don’t see an EPG enabled in the TiviMate app, consider enabling it in the app’s Settings.
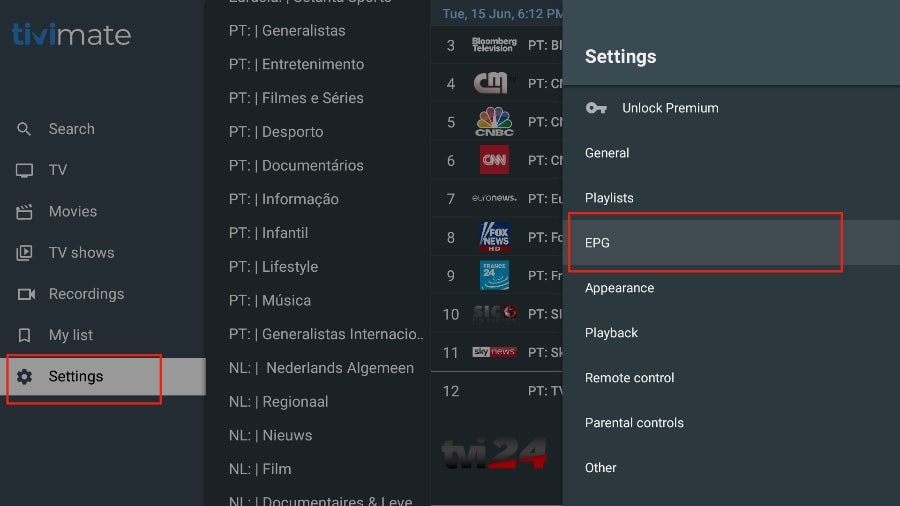
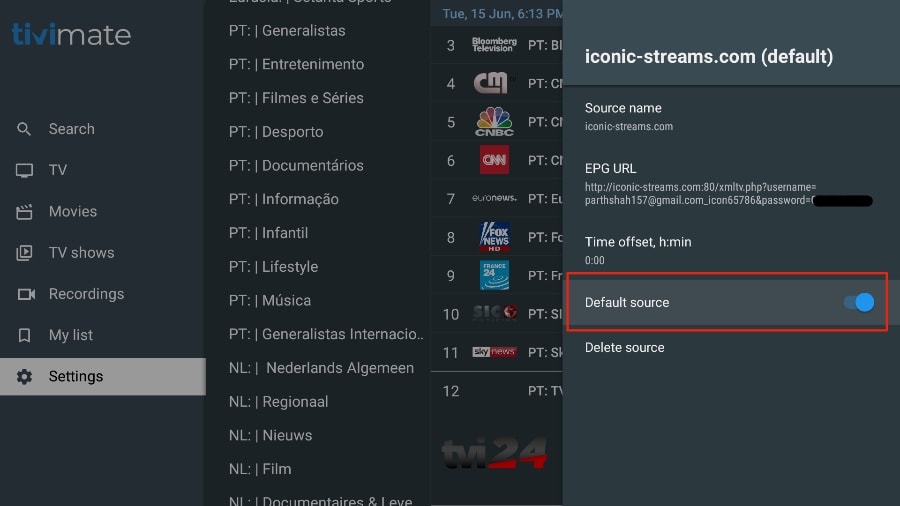
As I mentioned above, the major features of TiviMate are behind a paywall. You need to pay for the premium version to enjoy TiviMate at its greatest potential.
When you try to access any premium feature without a premium account, TiviMate will ask you to upgrade to premium. For example, when you try to add a channel to your list of favorites, TiviMate will prompt you to upgrade the app. If you wish to continue with the free version, you can hit Cancel and keep using the free TiviMate app on FireStick.
To purchase the premium version, you need to use the TiviMate Companion app from the Google Play Store. Here’s how to do it.
Install TiviMate Companion App From Google Play Store
TiviMate offers a 5-day trial of the premium version. Premium costs $4.99 per year for up to 5 devices. You can also opt for the lifetime version at $19.99. I advise you to start with the one-year purchase, and then if you’re satisfied with the features, you can consider purchasing a lifetime TiviMate Premium.
The thing is, you can’t purchase TiviMate Premium using the installed app on FireStick. You will have to use the TiviMate Companion app from the Google Play Store. Since the app is available on Android devices, the easiest way to get TiviMate Premium is by using an Android phone or tablet to get TiviMate Companion. If you don’t have an Android device lying around, you’ll need a helping hand from BlueStacks on PC.
Note: An Android TV Box comes with a dedicated Google Play Store to download and install apps. If you have an Android TV box at home, you can use it to install the TiviMate Companion app and purchase the premium version.
Follow the steps below to purchase a TiviMate Premium subscription using the TiviMate Companion app.
1. Open the Play Store on your Android device.
2. Tap on the search bar at the top and search for TiviMate Companion.
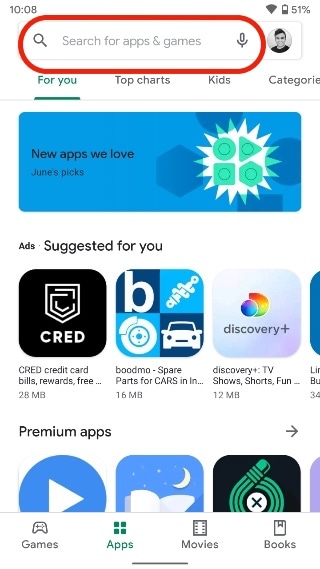
3. Download and install the TiviMate Companion app on your device.
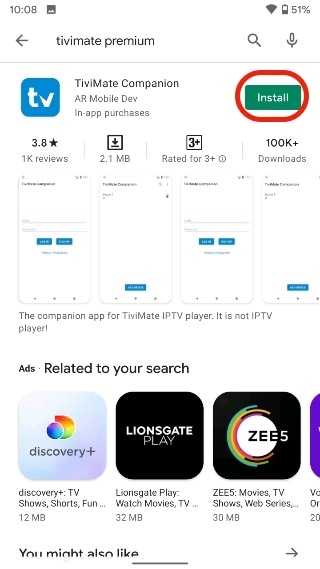
4. Open the app. It will ask you to create an account. Click the Account button.
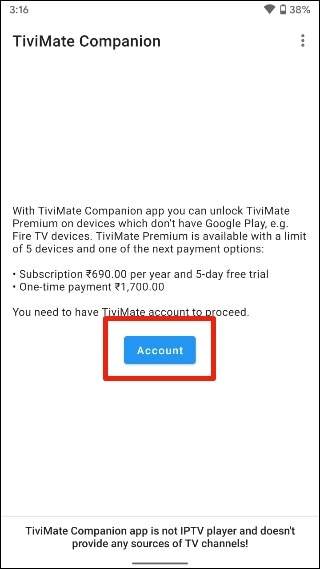
5. Click Sign up and follow the steps to create an account.
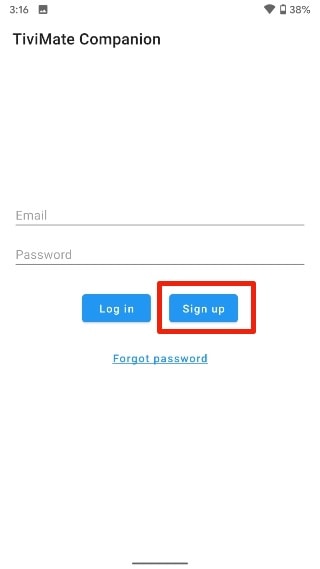
6. Sign in using your account credentials. You may then pay for a one-year subscription using a credit or debit card.
Before we move on, make sure to save your TiviMate login details in a safe place. Or save your login details in a password manager.
Unlock TiviMate Premium on FireStick
Now that you have purchased TiviMate Premium using an Android device, it’s time to activate the premium subscription on your FireStick for a flawless IPTV experience. Go through the steps below.
1. Open the TiviMate app on your FireStick.
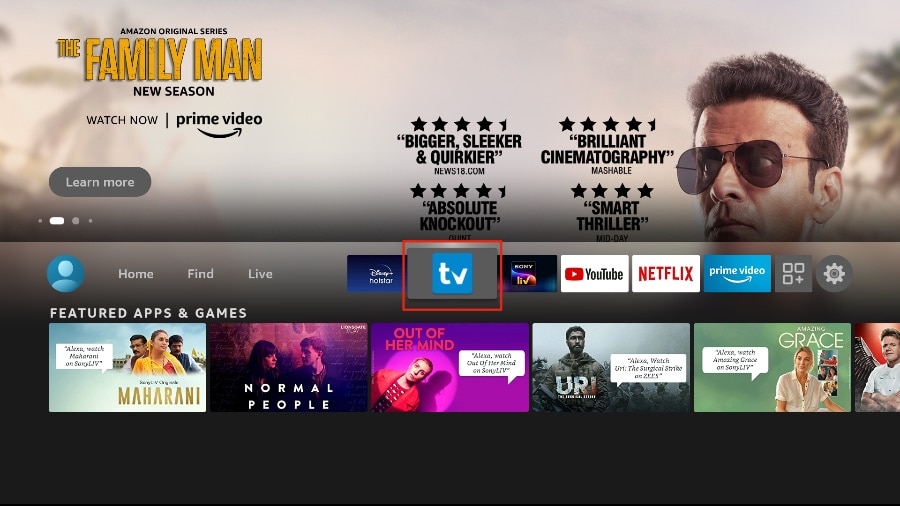
2. As soon as you try to use any of the premium features, TiviMate will ask you to unlock the feature by subscribing.
3. Glance through all the Premium features and hit the Next button.
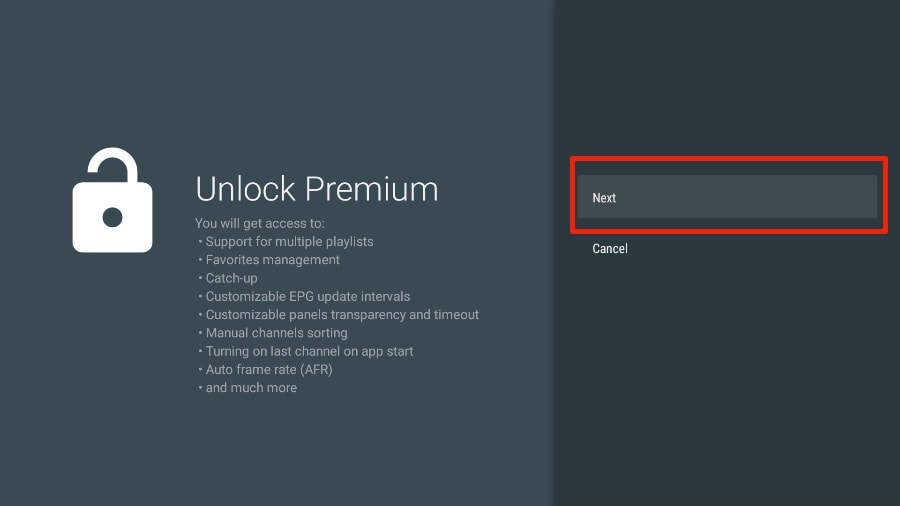
4. The following screen will ask you to buy TiviMate Premium using the Android TiviMate Companion app. We have already done that. Click on the Account button.
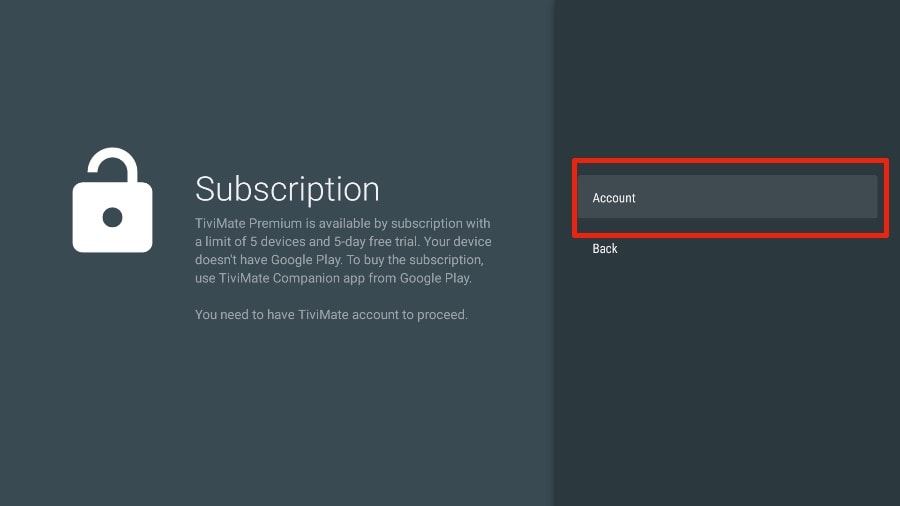
5. Add your TiviMate account Email and Password and click on Log in.
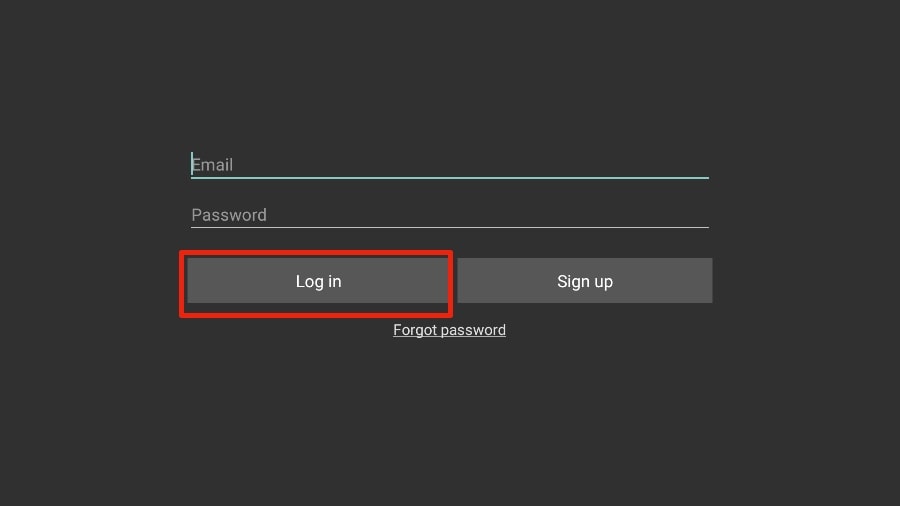
6. If you don’t remember your password, hit the Forgot Password button at the bottom. TiviMate will send you a password reset link on your registered email ID. Reset your password and try to log in using the new account credentials.
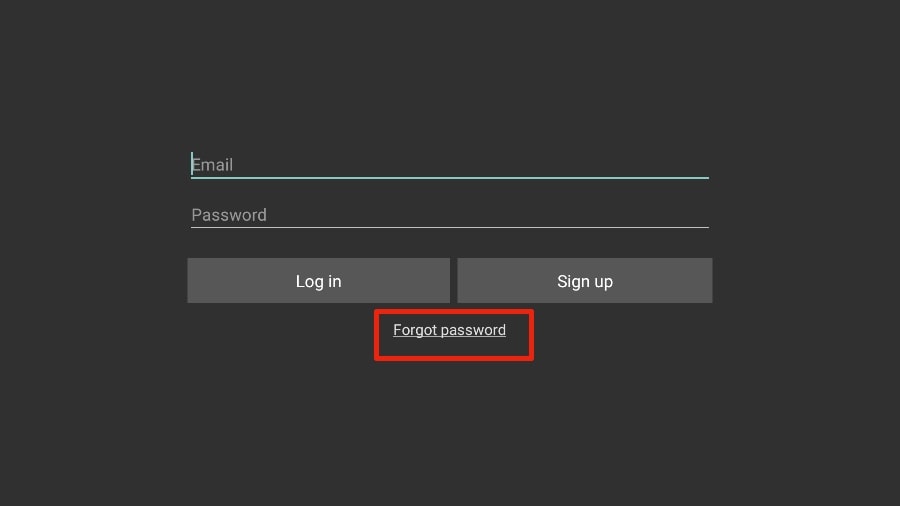
That’s it. You have successfully activated TiviMate Premium on FireStick. You can now enjoy all the features of the TiviMate IPTV player with your choice of IPTV provider.
TiviMate Details and Features
The TiviMate app is an IPTV player. As expected, one of the prime selling points of the app is the built-in video player. The video player is feature-rich and perfectly complements the rest of the app. If you have subscribed to multiple IPTV services, you can add them in the TiviMate app as well.
You can also favorite multiple channels from IPTV services and view them from the Favorites menu. I recommend that you utilize the Groups and Favorites functions so you don’t have to search through thousands of TV channels to find the content you want.
Record Content
TiviMate IPTV Player allows you to record content to view it later. If you don’t have time and want to watch something later, you can hit the Record button in the video player and view it later from the Recordings tab on the home screen of the TiviMate app.
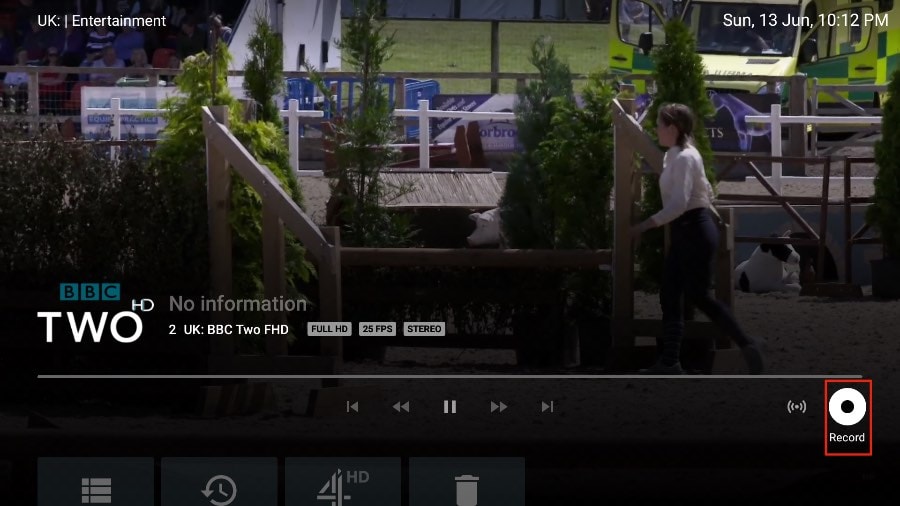
Enable Subtitles
This one is quite useful when you’re watching content that’s not in your native language. From the player menu, simply hit the CC (closed captions) button and enable subtitles from the sliding menu.
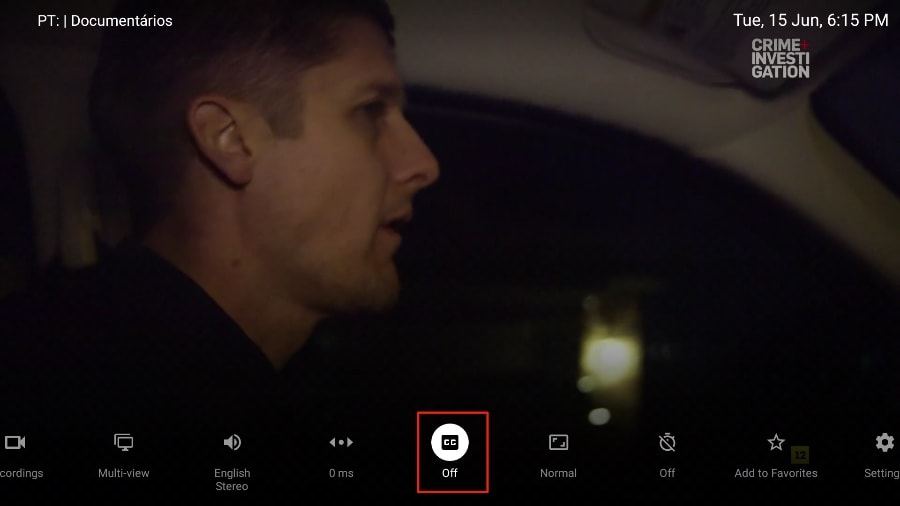
Add to Favorites
There are multiple ways to add a channel to your favorites in the TiviMate Player app. Our go-to method is using the Add to Favorites button within the video player.
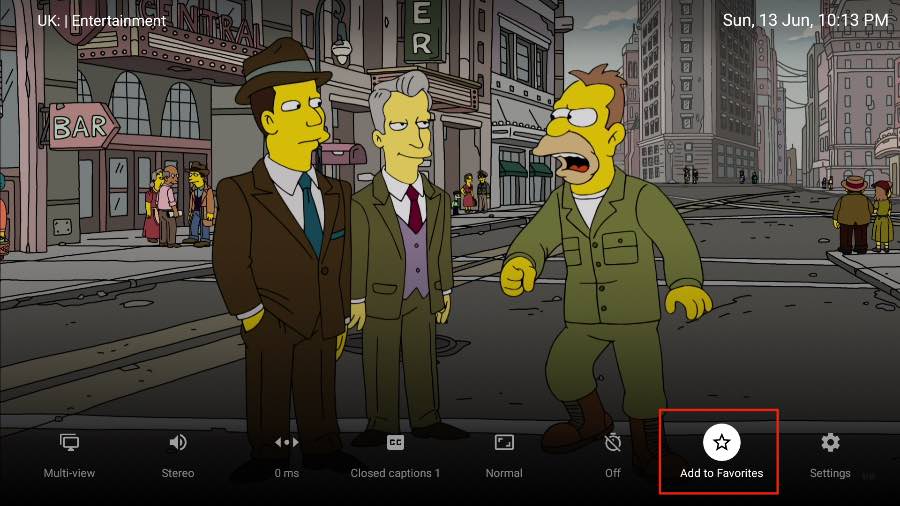
Multi-view Mode
If you want to view multiple channels at once, TiviMate has an option for that as well. From the player menu, you can select Multi-view and select another channel to view two channels at the same time.
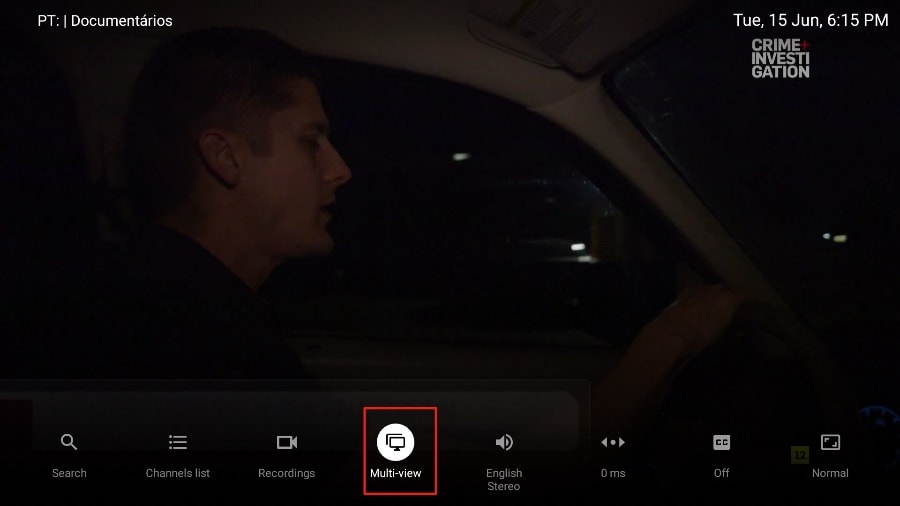
Sleep Timer
This is a must-have for any IPTV app. A sleep timer turns off the app after a set amount of time. I’m glad to see the sleep timer built right into the player menu. Simply press the stopwatch icon on the video player screen and select the time from the right side menu.
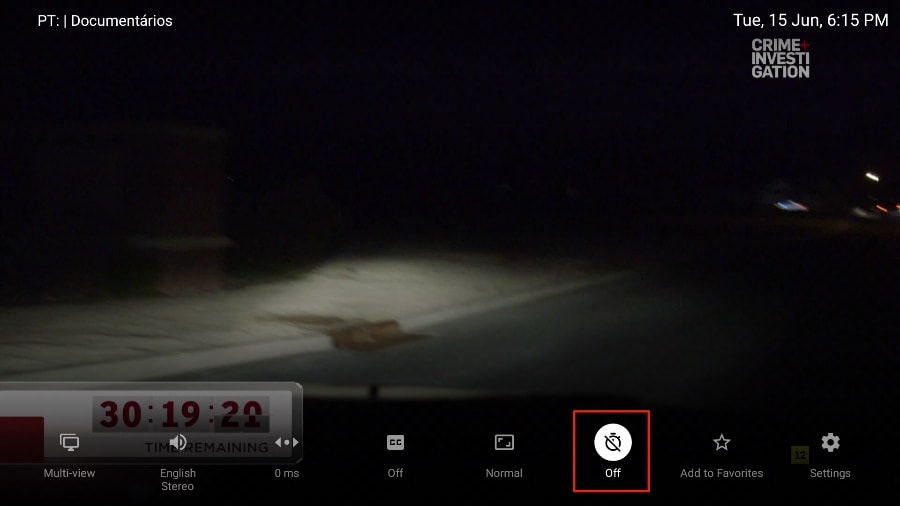
Users can automatically put the TiviMate app to sleep in anywhere from 15 minutes to 240 minutes. This feature is useful, for example, when children are watching TV before bed. You can put a half-hour timer and shut down the app.
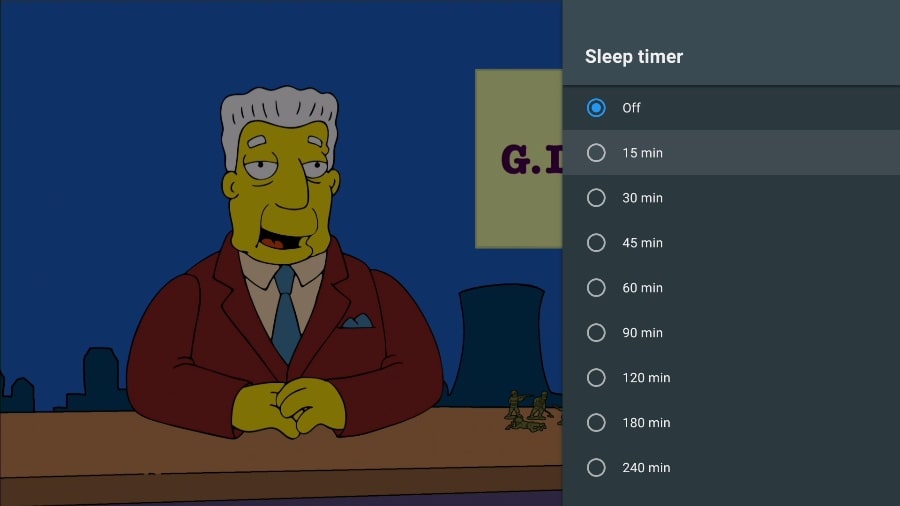
Check Video Details
By default, the TiviMate Player offers details on video quality, number of frames per second (FPS), and sound quality.
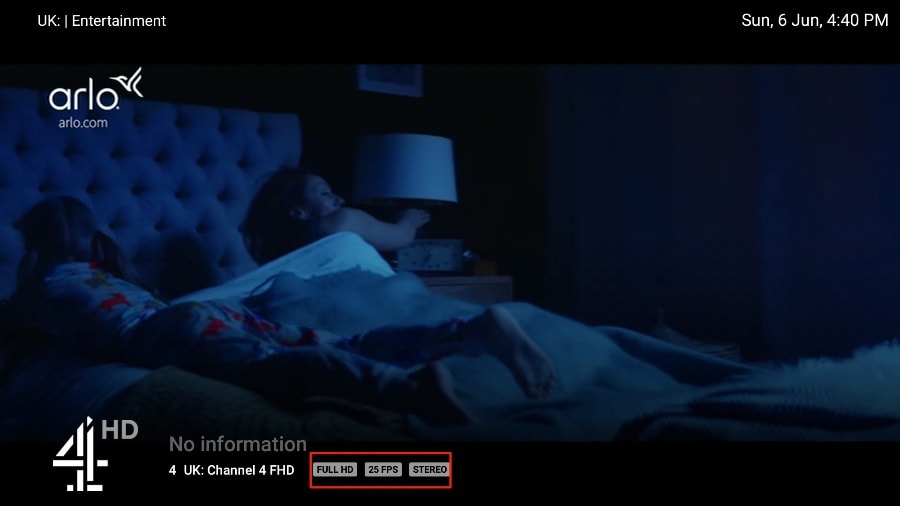
Change App Appearance
Not a fan of the default look and theme of the TiviMate app? Go to Settings and you can easily change multiple aspects of the current look, such as the TV guide, font size, background color, and even selection color.